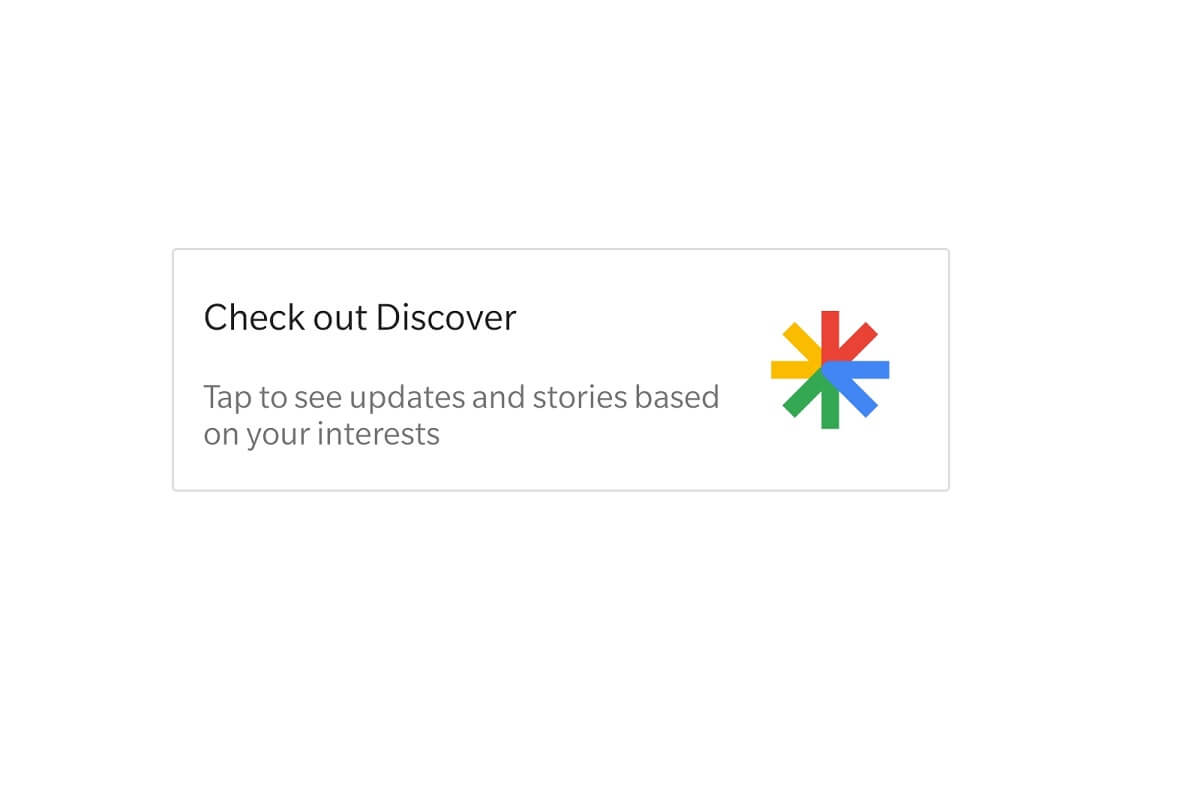
Il feed di Discover non risponde su Samsung S10 è stato comunemente segnalato da molti utenti Samsung e Android. Dopo tali complicazioni nell'app Google, Google non ha ancora intrapreso alcuna azione per risolvere il problema del newsfeed dell'app Google. Dimenticate Google, risolviamo questo problema a modo nostro. Abbiamo affrontato le soluzioni che sono state precedentemente aiutate a risolvere lo stesso problema di Google Newsfeed non funzionante.
Iniziando con il semplice riavvio, questo tutorial si conclude con la cancellazione della partizione cache dell'intero Samsung S10. Si consiglia di seguire questa guida nello stesso ordine specificato. Successivamente, esaminare il Newsfeed e assicurarsi che funzioni come al solito.
Google Discover Newsfeed non funziona su Samsung S10
Suggerimento 1: Riavviare l'S10
Speriamo che il problema non sia più grande, con l'app di Google, altrimenti il riavvio non funzionerà per risolvere il problema del newsfeed su S10. Non c'è nulla di male nel riavviare il dispositivo, se l'app di Google non ha funzionato, ovviamente, altri problemi verranno rimossi da S10.
- Tenere premuto il tasto di accensione e selezionare Riavvia.
- Confermare il riavvio. Lasciare che il telefono si riavvii, attendere 30 secondi.
Suggerimento 2: Abilitare Discover in Google App
Per utilizzare Discover Newsfeed nell'app di Google, è necessario abilitarlo. Personalmente, nemmeno io sapevo che per utilizzare il feed Discover, devo abilitare Discover dalle impostazioni dell'app di Google. Determino che qualcuno non abbia disabilitato Discover sul telefono.
- Vai a Google
- Toccare Di più .
- Rubinetto Impostazioni > Generale .
- Abilitazione Scoprire .
Suggerimento 3: Cambiare la posta elettronica su Google App
L'account Gmail svolge un ruolo significativo nei telefoni Android. Molte applicazioni hanno bisogno di accedere all'account Gmail per funzionare in modo accurato e fornire servizi migliori. Allo stesso modo, anche il Samsung S10 richiede lo stesso. Se si utilizza più di un account Gmail su S10, è meglio fare un cambio e verificare che Newsfeed abbia ripristinato la sua funzionalità come prima.
- Aperto App di Google.
- Selezionare Di più .
- Toccare Account Gmail per espandere altri account.
- Cambiare l'attuale account Gmail con un altro.
Suggerimento 4: Cancellare la cache dell'applicazione Google
La rimozione di tutti i dati temporanei dal dispositivo può risolvere il problema del feed di Discover dell'app Google. Nella maggior parte dei casi non è stato necessario eseguire questo passaggio, a meno che qualche app dannosa non agiti le prestazioni del dispositivo. Proponiamo inoltre di cancellare i dati insieme alla cache: tutti i dati dell'app Google verranno eliminati se si esegue questa operazione.
- Aprire la sezione Impostazioni su Galaxy S10.
- Rubinetto Applicazioni .
- Trova il App di Google .
- Selezionare Immagazzinamento
- Colpire Cancella la cache e Clear Data.
Nota: si consiglia di cancellare i dati, le possibilità di risolvere il problema di Google Discover Newsfeed non funzionante su Samsung S10 aumenteranno.
Suggerimento 5: Aggiornare l'applicazione Google
Inoltre, se il nuovo aggiornamento di Android e l'app obsoleta non sono compatibili tra loro, è molto probabile che si verifichino questi errori. Aggiornate l'app di Google sul vostro S10.
- Aprire la sezione Play Store .
- Nella barra di ricerca, toccare tre linee .
- Vai a Le mie applicazioni e i miei giochi .
- Accanto a Google App, premere Aggiornamento .
Suggerimento 6: cancellare la partizione Cache
Se non riuscite a risolvere il problema di Google App Newsfeed su S10, provate quest'ultima soluzione: la cancellazione della cache rimuoverà tutta la cache del vostro dispositivo. Quindi, se S10 è affetto da malware o virus, verrà rimosso insieme alla cache.
- Spegnere il Samsung S10 tenendo premuto il pulsante di accensione.
- A questo punto, tenere premuto il tasto Volume su + Bixby + Accensione.
- Quando il logo di Android appare sullo schermo, rilasciare tutti i tasti.
- Attendere 30-60 secondi e verrà visualizzato il menu di ripristino.
- A questo punto, verrà elencata la voce wipe cache partition (pulisci partizione cache); utilizzare il pulsante Volume giù per evidenziarla.
- Per selezionare cancellare la partizione cache , premere il tasto di accensione.
- Utilizzate nuovamente il tasto Volume giù ed evidenziate Sì .
- Premere il pulsante di accensione per confermare Sì .
- Utilizzare il tasto di accensione per Riavviare il sistema ora , al termine del wipe cache partition.
Suggerimento 7: segnalare il problema
Come altri, perché non segnalate il bug direttamente a Google? Abbiamo testato tutte le soluzioni possibili e non ha funzionato nulla.